- You’ll receive an Order Confirmation email from CAC as soon as you’ve purchased a video. Please open and read that email message right away.
- Click the download link at the top of the email message to download a PDF document with video access information. Save and/or print that PDF for future reference.
- You’ll find a link in the PDF document to the video web page. Click on that link to get started.
- The password for each video session is also included in the PDF document.
- Please make sure you save and/or print the PDF so you’ll have easy access to the login information whenever you choose to watch the videos.
Log into Each Video Session
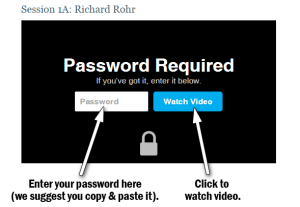
The videos have been divided into several sessions for ease of viewing; you must log into each session separately.
The password (given to you in the PDF you downloaded from your Order Confirmation email) is case-sensitive; we strongly recommend you copy and paste it into the area shown above.
Play/Stream a Video
To watch a video online, you must have a computer, tablet, or smartphone. Supported devices include Mac, Windows, and Chromebook computers; iPads, Android, and Windows tablets; iPhones, Android, and Windows phones; and most other computers or devices which connect to the internet and have a current browser.
Please be aware that playing/streaming a video will not save it to your computer or other device. See the last section of this page for information about downloading/saving videos.
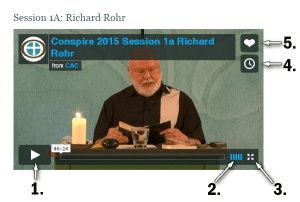
 1. Play button: Click the triangle to start the video. Once the video begins playing, you can click it again if you need to pause the video.
1. Play button: Click the triangle to start the video. Once the video begins playing, you can click it again if you need to pause the video.
2. Volume control: Click and drag the blue bars to the right to make the video louder; click and drag the bars to the left to make it quieter. No blue bars means no volume at all; five means the video is as loud as it will get.
3. Full screen: If you want the video to cover your entire screen, click the 4-way arrows.
Please be aware that the videos may be somewhat blurry when viewed on some screens.
Note: Some mobile devices don’t show this icon. If you can’t see it, you can use your thumb and forefinger to pinch and zoom the screen to a larger size.
4. Watch later: You must have a Vimeo account to use this feature. (Please note that Vimeo isn’t part of the CAC. CAC uses Vimeo’s interface to make these videos available.)
5. “Like” a video: You must have a Vimeo account to use this feature. You may learn more about “liking” Vimeo videos here.
Download/Save Video Sessions
CAC strongly recommends you download videos to a computer rather than a mobile device, primarily because the files are so large that they’ll likely surpass the available storage on your phone, tablet, or other mobile device.

Beneath each video session, you’ll see three download options (shown above).
1. High Quality Standard Definition (SD) videos have a resolution of 640 x 360 pixels. Although their file sizes vary, they are always the largest of the download options for each video session. If you have access to a fast internet connection, and if you have plenty of storage space on your computer, you’ll probably want to choose the High Quality SD option.
2. Standard SD videos also have a resolution of 640 x 360 pixels. While they take up the same amount of space on your screen as do the High Quality videos, their file size is dramatically smaller. If your internet connection isn’t very fast, and/or if you don’t have much storage space on your computer, you might want to download the Standard SD option for each session.
3. Mobile videos are the smallest videos of all, not only in the amount of space they use on your screen but in file size as well. If you plan to watch the videos on a mobile device (such as a phone or tablet), or if you have an extremely slow internet connection, you may want to download the Mobile version of each video session. *Mobile format is not always available for video downloads.
To play a video you’ve downloaded, simply open the video by double-clicking the video on a Mac or PC, or by tapping the video on a mobile device, then click or tap the Play button to get the video started.
There are numerous video players available, such as iTunes (Mac) and Media Player. Please contact your player’s manufacturer if you need assistance using it.
